# 初识 Django
# 一、下载 Django
# 1.1 命令行下载
django 是 python 的一个库,可以直接使用 pip 或者 conda 下载。
1 | pip install django |
# 1.2 PyCharm 下载
File->Settings->Project->Python Interpreter-> 选择自己的 Interpreter-> 点击 +-> 搜索下载即可
# 二、创建项目
# 2.1 命令行创建
如果已经配置了 python 的环境变量,就可以直接使用 django-admin 命令创建项目,创建项目的时候会自动生成一些代码文件。在创建项目前需要切换到所想要创建目录的文件夹下。
1 | django-admin startproject 项目名 |
# 2.2 PyCharm 创建
File->new project->django。
选择 python 解释器,创建项目名
特殊说明
- 命令行创建的项目是标准的
- pycharm 在标准的基础上添加了 templates 目录
- 前期可以删除该目录
- 删除后需要在 settings.py 中删除该路径
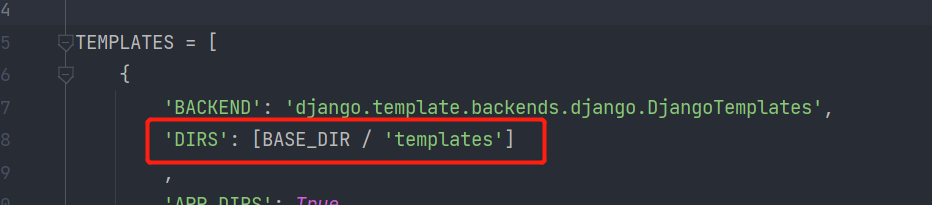
# 2.3 默认文件介绍
1 | mysite |
# 三、创建 APP
APP 的应用情况:类似于分布式的管理,对功能进行抽取。
1 | - 项目 |
# 3.1 命令行创建
在 pycharm 下打开终端输入以下命令即可。
1 | python manage.py startapp app_name |
# 3.2 结构解析
1 | ├── app01 |
# 四、启动 Django
# 4.1 注册 APP
创建的 APP 需要在 settings.py 文件下注册 APP。注册方法如下:
- 打开 settings.py 文件
- 找到 INSTALLED_APPS 项
- 在最后加上 app_name
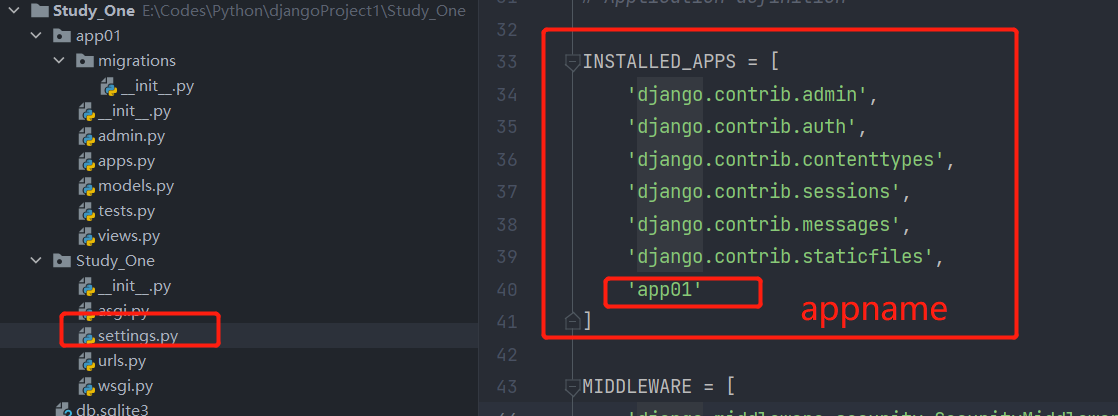
# 4.2 编写 URL 和视图函数的关系
修改 urls.py 文件。
- 导入 app01 下的 views 文件
- 修改 path
- 第一项是使用 url 访问的路径
- 第二项是对应 views 下的逻辑视图函数
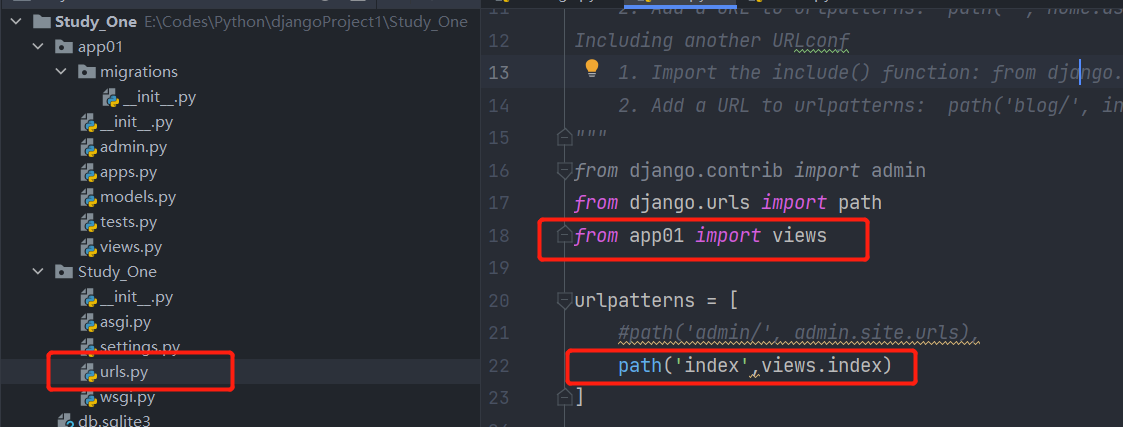
# 4.3 编写 views.py 下的逻辑函数
views.py 文件下原来是空的,需要自己定义函数。如 4.2 所示,需要在 views.py 文件下自定义 index 函数
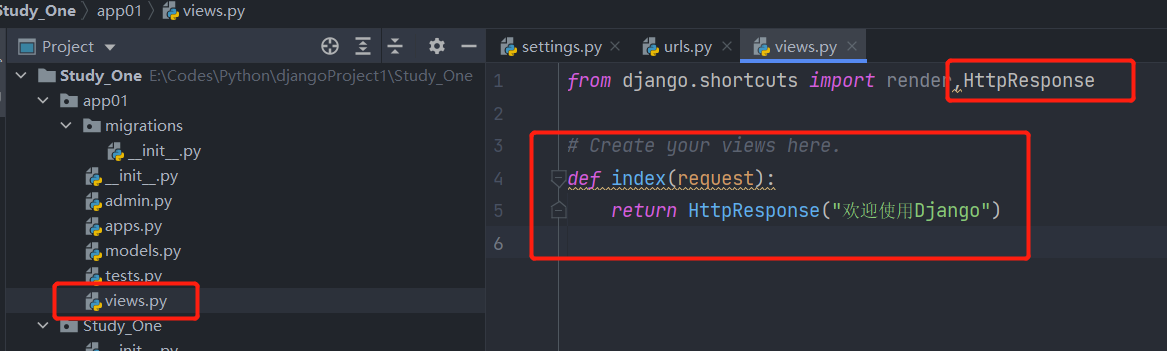
# 4.4 启动 Django
- 命令行启动
1 | python manage.py runserver |
- Pycharm 启动
直接点击运行即可
# 4.5 测试 Django
打开浏览器,输入 http://127.0.0.1:8000/index
得到以下页面即运行成功:
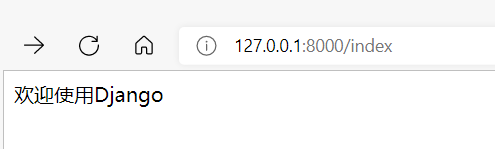
# 五、Django 的请求与响应
现在假设定义一个 view 函数
1 | def get_something(request): |
- request 是一个对象,封装了用户发送过来的所有请求相关数据
- request.method 获取请求方式 GET/POST
- request.GET 获取由 GET 方法传递的值
- 【响应】HttpResponse ("返回内容"), 将字符串返回给请求者。
- 【响应】render: 读取 HTML 内容 + 渲染(替换)-> 字符串,返回给用户浏览器
- 【响应】让浏览器重定向到其他页面